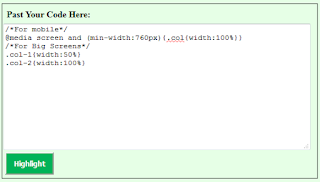السلام عليكم و رحمة الله و بركاته. خلال هذا الإسبوع, تم سحب سيارتي مِن قبل شركة موقف بجامعة الملك فهد للبترول و المعادن. طبعا سبب السحب كان غير مقنع بالنسبة لي الا وهو "عدم عرض تصريح صالح". بعد نقاش طويل مع إثنين من موظفي شركة موقف, إضطررت لأن ادفع قيمة المخالفة بحرقة شديدة. سبب كتابتي لهذا الموضوع هو لكي أُخرج ما في نفسي بما ان الكتابة واحدة من الأشياء اللتي احبها و أستخدمها لتفريغ ما في نفسي. و ايضا لِكي تَعُم الفائدة حتى لا يسقط طالب آخر في نفس موقفي. حتى أدفع قيمة المُخالفة, إضطررت لِأخذ سِلفة من الجامعة بسبب مروري بضائقة مالية في الوقت الحالي و عدم وجود مكافئة جامعية.
في هذا المقال, سوف اذكر جميع النقاط اللتي تحدثت عنها مع الموظفين اللذين كانوا هناك.
عند وصولي لمكان الحجز, سألت اولا عن الشخص المسؤول. عندما قال لي انه غير موجود, ذهب و نادى شخص كان موجود بالخارج. عند وصوله, اخبرته بأنه حسب التعاميم اللتي أُرسِلت مِن قِبل الجامعة لا يحق لكم سحب سيارتي. قبل ذهابي لهم, قُمت بِطباعة التعاميم اللتي اتحدث عنهُما. "الوقوف في المدينة الجامعية" و "نظام الوقوف في الجامعة" .
حسب ما كُتِب بالتعاميم, يحق لِشركة موقف سحب السيارات من ناحية التصريح في أحد الحالات التالية:
- الوقوف في مواقف ذوي الإحتياجات الخاصة دون تصريح.
- عدم حمل تصريح.
- حمل تصريح مُنهي الصلاحية.
من الأحوال الثلاثة المذكورة, لا تنطبق اي واحدة منها على سيارتي. التصريح موجود بالسيارة و من الممكن قراءة جميع معلومات التصريح بدون اي مشاكل (تاريخ الإنتهاء و رقم التصريح). للمعلومية, التصريح هو الملصق الأخضر اللذي يوضع على سيارات الطلاب الساكنين بالحرم الجامعي. الصورة التالية تُبين وضع التصريح بعد دخول السيارة الحجز.
عِند مشاهدة التصريح مِن الجانب, تستطيع مشاهدة رقم التصريح. سبب عدم إلتصاق التصريح هو حصول حادث للسيارة قبل فترة و على إثره تم تغير الزجاج الأمامي.
بعد إخبارهم بأنني لم ارتكب اي مخالفة, جلس الموظفون يفكرون. و قام أحدهم و ذهب إلى سيارتي لتفحص التصريح. بعد عودته قال ان تصريحك يعتبر مُنتهي بسبب عدم إلتصاقه بزجاج السيارة. سألته هل يوجد بند بالجامعة يقول انه عِند عدم إلتصاق التصريح يعتبر مُنتهي؟ فكانت إجابته بأن هذا الشيء متعارف عليه بالجامعة ولا يحتاج ذكره. فقلت له يوجد لدى الجامعة شيء إسمه "دليل الطالب". هذا الدليل يتم فيه ذكر كُل ما يحتاج معرفته الطالب حول الجامعة مِن نظام القبول إلى نظام الأمن و غيرها. طبعا انا قرأت الدليل و عارف تقريباً جميع الأتظمة. حسب البند الموجود تحت قِسم "إدارة الأمن" تحت "العقوبات المترتبة على تكرار المخالفات المرورية" في صفحة رقم 52, مذكور انه يتم سحب السيارة في حالة عدم حمل التصريح فقط.
هذه الصورة مأخوذة مِن أحدث دليل للطالب و هو موجود على الرابط التالي: دليل الطالب.
بعد النقاش مع الموظفين, قالوا بأنني على حق فيما قلته لانه مُودون في دليل الطالب و التعميم المُرسلة. لكن حسب كلامهم, لا يُمكنهم إخراج السيارة إلا بِدفع قيمة المُخالفة. الشيء الجميل انهم اثنوا على طريقتي في إثبات بأنني على حق.
طبعا بعد كُل هذه الأدلة على براءتي اتهمت بأني خالفت النظام و على هذا تم سحب سيارتي. كما ترون, حتى إذا كنت على حق, فلا تستطيع أخذ حقك. المشكلة الوحيدة اللتي كانت سبب سحب سيارتي هي عدم إلتصاق التصريح بالزجاج علماً بأنه لا يوجد اي بند يقول انه تسحب السيارة بهذه الحالة. المُخالفة الوحيدة اللتي يستطيعون إتهامي بها هي نزع التصريح و وضعه على سيارة أُخرى. طبعا لم أقُم بِتصعيد الأمر إلى إدارة امن الجامعة حتى لا يتِم إتهامي بِهذه المخالفة في سجلي لأنني لم أقُم بِوضع التصريح على سيارة أُخرى. كما ترون, جميع الأدلة اللتي قُمت بِجمعها هي من قِبل الجامعة نفسها بالنهاية, اترككم مع صورة المخالفة اللتي لم أرتكبها.